
Делись или плати
Бонусная программа
Получайте 30 монеток дин на свой счет каждый раз, когда кто-то из ваших друзей и близких создает свою первую сказку в нашем сервисе, перейдя по вашей ссылке.
*доступно авторизованным пользователям
Отправьте эту ссылку друзьям и близким — для каждого из них она будет персональной
Создаю вашу историюКсюша и Лунтик: Приключения в волшебном мире Шнюка

Раздел в процессе наполнения. Мы формируем материалы для данного раздела, скоро они появятся в Помощи.
Если есть вопросы, то обратитесь в Чат, нажав на иконку внизу страницы.
Раздел в процессе наполнения. Мы формируем материалы для данного раздела, скоро они появятся в Помощи.
Если есть вопросы, то обратитесь в Чат, нажав на иконку внизу страницы.

Раздел в процессе наполнения. Мы формируем материалы для данного раздела, скоро они появятся в Помощи.
Если есть вопросы, то обратитесь в Чат, нажав на иконку внизу страницы.
О разделе
Раздел «Родословное древо» позволяет в удобной схематичной форме показать родственные связи главного героя капсулы или семьи, которой посвящена капсула, а также рассказать о каждом из родственников.
Здесь вы сможете совместно с близкими построить интерактивное генеалогическое древо с нуля или продолжить развивать древо, которое вы уже начали строить на другом сервисе.
Как организовано древо
Платформа Nasledie.Digital использует наиболее привычный и распространенный на сегодняшний день принцип организации родословного древа: сверху располагаются предки, снизу — потомки, на одном уровне слева и справа — братья, сестры, супруги, двоюродные братья и другие родственники одного поколения.
Персоны не могут быть вынесены на древо сами по себе, они добавляются к уже присутствующим на древе людям в качестве родственников первого круга: родителей, братьев, сестер, супругов, детей. Исключение составляет персона, которая добавляется на древо первой. Мы ее так и называем — первая персона.
Кто будет первой персоной, имеет значение, ведь именно первая персона будет занимать центральное положение на экране и подсвечиваться при каждом новом визите в раздел «Родословное древо».
Мы рекомендуем начинать построение древа с человека, которому посвящена капсула, а если капсула посвящена семье или роду, выбрать того, кто будет занимать центральное положение.
Количество персон на древе неограниченно. Приглашайте ближних и дальних родственников, чтобы они добавляли известных им персон и развивали свои ветви древа.


Что такое скрытые ветви и как ими пользоваться
Родословные деревья часто имеют слишком сложную для восприятия структуру, не позволяющую удобно отобразить на одной плоскости одновременно все родственные ветви. В таких случаях часть ветвей на интерактивных деревьях могут быть скрыты.
Чтобы увидеть скрытые ветви, нажмите на схематичное изображение ростка над персоной, чьи родственные связи показаны не полностью.

Открывая скрытые ветви, система уберет в “ростки” те части дерева, которые мешают просмотру открываемых ветвей.


Количество персон во всех открытых ветвях и общее число всех людей на древе вы можете увидеть в левом нижнем углу экрана.

Как узнать больше о человеке на древе
Для того чтобы узнать больше о человеке на древе, нажмите на плашку персоны.


В правой части экрана вы увидите окно с более крупной фотографией человека и более подробной информацией.


Чтобы узнать еще больше, перейдите в карточку персоны по ссылке “Подробнее”.


Как пользоваться навигацией по персонам
В левой верхней части экрана расположена навигация по персонам. При входе в раздел “Родословное древо” вы увидите там навигационную кнопку главной персоны, отмеченную звездочкой. Как далеко бы вы не ушли, просматривая древо, эта кнопка вернет вас к главной персоне и покажет ее в центре экрана.

В левой верхней части экрана расположена навигация по персонам. Навигация состоит из кнопки актуальной персоны, в ветке которой вы сейчас находитесь,

и полной навигации, скрытой под кнопкой с тремя точками.

При входе в раздел “Родословное древо” актуальной является главная персона древа, она отмечена звездочкой.

Если вы откроете любую из скрытых ветвей древа, в навигации появится кнопка персоны, ветвь которой вы открыли. Нажимая на нее, вы вернетесь к этой персоне из любой части древа в рамках одной сессии.

Если вы откроете любую из скрытых ветвей древа, актуальной станет персона, ветвь которой вы открыли, а предыдущая актуальная персона переместится под кнопку с тремя точками.

Нажимая на любую кнопку персоны в навигации, эта персона вновь становится актуальной, вы переходите в ветку этой персоны, а древо центруется на экране именно по этой персоне.

Когда вы нашли нужную вам персону на древе и перешли на ее карточку, предыдущая сессия закончилась и началась новая. С этого момента главной персоной в навигации станет человек, карточку которого вы просматривали, а кнопки персон предыдущей сессии исчезнут.

Для того чтобы вернуться на древо к той персоне, карточку которой вы просматриваете, нажмите стрелочку в правом верхнем углу карточки персоны.


Чтобы вернуться к первой персоне древа, нажмите на иконку раздела “Древо жизни” в главном меню.


Вы можете закрывать все кнопки навигации, кроме кнопки главной персоны, если они мешают восприятию древа. Для этого надо нажать на кнопку, чтобы на ней появился крестик, а затем нажать на крестик.

Если вы хотите удалить персону из навигации, сделайте ее актуальной.

Найдите ее под кнопкой с тремя точками и нажмите на крестик рядом с ней. Обратите внимание: удалить главную персону из навигации нельзя.

Как построить древо
Шаг 1. Создаем первую персону
Войдя в раздел «Родословное древо» в режиме авторизованного пользователя, вы увидите форму создания первой персоны древа.


Имя и фамилия главного героя капсулы будут сразу вписаны в соответствующие окошки. Чтобы изменить или дополнить эту информацию, достаточно поставить курсор в нужное окошко


Вы можете указывать или не указывать отчество на древе, но мы рекомендуем придерживаться выбранного подхода для всех персон.
Здесь же предлагается выбрать пол первой первой пероны (по умолчанию установлен мужской пол), указать годы жизни, а также добавить фотографию. Все это лучше сделать сразу (в частности, от пола будет зависеть цвет плашки персоны на древе), но можно дополнить и позже.


Чтобы указать дату рождения ныне живущего человека, необходимо поставить курсор в поле “Дата рождения” и ввести дату с клавиатуры либо выбрать ее из календаря. Вводить дату с клавиатуры необходимо строго в формате ДД.ММ.ГГГГ и завершить клавишей Enter.


При использовании календаря важно выбрать сначала год и месяц, а затем число. При нажатии на число календарь закроется, а выбранная вами дата будет вписана в окошко “Дата рождения”.


Чтобы указать даты рождения и смерти человека, которого уже нет с нами, сначала необходимо отметить, что человек умер, а дальше ввести даты в соответствующие поля с помощью клавиатуры или календаря.


Для того, чтобы добавить фотографию первой персоны древа, нажмите на карандашик.


Если нужная вам фотография уже была загружена в капсулу в другом разделе, вы можете выбрать ее из файлопотока и нажать кнопку “Добавить”. Если необходимой фотографии еще в капсуле нет, загрузите ее с вашего компьютера, смартфона или планшета, нажав на надпись “Загрузить с устройства”.

Если нужная вам фотография уже была загружена в капсулу в другом разделе, вы можете выбрать ее из файлопотока и нажать кнопку “Добавить”.

Если необходимой фотографии еще в капсуле нет, загрузите ее с вашего компьютера, смартфона или планшета, нажав на надпись “Загрузить с устройства”.


Фотографии персон в древе имеют круглую форму. Для того, чтобы оптимально вписать портрет персоны в круг, используйте окно редакторования фото, куда вы попадаете сразу после нажатия на кнопку “Добавить” или на надпись “Загрузить с устройства”. При этом, если вы загружаете фотографию с устройства, она автоматически сохранится также в файлопотоке и будет доступна для использования в любом разделе капсулы без дополнительной загрузки.
В окне редактирования фото вы можете менять размер изображения ползунком “+/-” и двигать картинку внутри круга, захватив ее курсором. Размер фотографии можно уменьшать до тех пор, пока ее ширина или высота не станет равной диаметру круга. Если у вас не получается уменьшить фотографию до такой степени с помощью ползунка “+/-”, попробуйте сделать это с помощью тачпада или мыши.


Чтобы сохранить изменения и вернуться в форму создания первой персоны, нажмите кнопку “Далее”.
Для того чтобы сохранить всю информацию о персоне и вынести персону на древо, нажмите “Добавить”.


Получилось! Первая персона — на древе.


Шаг 2. Добавляем отца или мать
Добавление родственников первой персоны мы рекомендуем начать с отца или матери: без родителей вы не сможете отобразить на древе брата или сестру.
Для этого нажмите на плашку “Добавить отца” или “Добавить мать”.


В открывшемся окне введите имя, отчество (если решили использовать) и фамилию.
Если человек, которого вы добавляете, жив, введите дату и место его рождения. Если нет, выберите статус “Умер”, и на экране появится возможность ввести также дату и место смерти.


Чтобы установить дату, поставьте курсор в соответствующее поле. Вы можете либо ввести дату с клавиатуры, либо выбрать ее из календаря. Вводить дату с клавиатуры необходимо строго в формате ДД.ММ.ГГГГ, затем нужно нажать клавишу Enter.


При использовании календаря важно выбрать сначала год и месяц. Для этого нажимаем на поле со стрелочкой, где указан год, и выбираем нужное из выпадающего списка.


То же самое делаем с месяцем.


Затем нажимаем в календаре на число. При нажатии на число календарь закроется, а выбранная вами дата будет вписана в окошко “Дата рождения”.


Чтобы указать места рождения и смерти, поставьте курсор в соответствующее поле и введите с клавиатуры текст. Позже в карточке персоны вы сможете отметить эти места и на карте.


Осталось добавить фотографию персоны. Для этого нажмите на изображение фотоаппарата.


Если нужная вам фотография уже была загружена в капсулу в другом разделе, вы можете выбрать ее из файлопотока и нажать кнопку “Добавить”.


Если необходимой фотографии еще в капсуле нет, загрузите ее с вашего компьютера, смартфона или планшета, нажав на надпись “Загрузить с устройства”.


Фотографии персон в древе имеют круглую форму. Для того чтобы оптимально вписать портрет персоны в круг, используйте окно редакторования фото. Туда вы попадёте сразу после нажатия на кнопку “Добавить” или на надпись “Загрузить с устройства”. При этом если вы загружаете фотографию с устройства, она автоматически сохранится также в файлопотоке и будет доступна для использования в любом разделе капсулы без дополнительной загрузки.
В окне редактирования фото вы можете менять размер изображения ползунком “+/-” и двигать картинку внутри круга, захватив ее курсором. Размер фотографии можно уменьшать до тех пор, пока ее ширина или высота не станет равной диаметру круга. Если у вас не получается уменьшить фотографию до такой степени с помощью ползунка “+/-”, попробуйте сделать это с помощью тачпада или мыши.


Чтобы сохранить изменения и вернуться в форму создания первой персоны, нажмите “Далее”.


Для того чтобы сохранить информацию о персоне и вынести персону на древо, нажмите “Добавить”.


Готово! Один из родителей первой персоны — на древе.


Шаг 3. Добавляем других ближайших родственников первой персоны
Для того, чтобы добавить других ближайших родственников первой персоны, нажмите плюсик под плашкой первой персоны.


В открывшемся окне выберите родственника, которого вы хотите добавить. Мы рекомендуем добавлять родственников сверху вниз: сначала родителя, которого вы еще не добавили, затем родных братьев. сестер, супругов, после этого детей.


Чтобы добавить родственника, кликните мышкой по соответствующей плашке. Откроется уже знакомая вам форма добавления персоны, где вы сможете ввести имя, фамилию и отчество персоны, указать годы жизни и места рождения и смерти, если человека уже нет в живых. Здесь же можно добавить и отредактировать его фотографию.


Вы можете добавить любое число супругов, с которыми человек когда-либо состоял в зарегистрированном или гражданском браке.


При этом важно не забывать поставить галочку в графе “Развод”, если он имел место. Расторгнутый брак будет показан на древе пунктирной линией.


Добавляя ребенка персоны, у которой показано на древе больше одного брака, вы сразу же сможет выбрать в каком именно браке был рожден этот ребенок. Для этого выберите родителя в графе “Отец/мать”.


Шаг 2. Добавляем отца или мать
Если вы уже добавили на древо ближайших родственников первой персоны, самое время добавить других родственников. Впрочем, к этому шагу можно перейти, даже если еще не все ближайшие родственники добавлены: их вы сможете добавить в любой момент позже.
Как мы уже говорили выше, добавлять на древо можно только родственников первого круга. То есть если вы хотите показать на древе дедушку со стороны матери, нажмите плюсик под плашкой матери.


В открывшемся окне кликните “Добавить отца”.


Продолжайте добавлять ближайших родственников к персонам, которые есть на древе.


Как добавить или изменить информацию о персоне
Чтобы добавить или изменить информацию о персоне, перейдите в карточку персоны. Для этого нажмите на плашку персоны на древе, а затем — “Подробнее” в открывшемся справа окне.

Чтобы добавить или изменить информацию о персоне, перейдите в карточку персоны. Для этого нажмите на плашку персоны на древе.

Затем — “Подробнее” в открывшемся справа окне.

В правом верхнем углу карточки персоны нажимаем на карандашик и переходим в режим редактирования.


В левом верхнем углу карточки появится надпись “Режим редактирования”. Теперь вы можете менять и дополнять данные в блоке редактирования, который расположен под меню.


Чтобы заполнить или отредактировать информацию в текстовых полях (“Фамилия”, “Имя”, “Отчество”, “Кем приходится”, “Описание/Воспоминание”), просто поставьте курсор в нужное поле и начните вводить или менять текст.


В поле “Кем приходится” можно указать не только степень родства (“Двоюродный брат” или “Дядя”), но и выразить эмоции (“Мамочка”, “Любимая сестренка”).


В поле “Описание/Воспоминание” мы рекомендуем рассказать главное о человеке. Это может быть как фактическая информация, так и эмоциональный рассказ — то, что характеризует человека или особенно дорого для вас.


Чтобы поменять или добавить фотографию персоны, нажмите на изображение фотоаппарата в блоке редактирования.


Если нужная вам фотография уже была загружена в капсулу прежде, вы можете выбрать ее из файлопотока и нажать кнопку “Добавить”.


Если необходимой фотографии в капсуле ещё нет, загрузите ее с вашего компьютера, смартфона или планшета, нажав на надпись “Загрузить с устройства”.


Фотографии персон в древе имеют круглую форму. Для того чтобы оптимально вписать портрет персоны в круг или взять изображение персоны из группового фото, используйте окно редакторования фото. Туда вы попадёте, нажав на кнопку “Добавить” или на надпись “Загрузить с устройства”. При этом если вы загружаете фотографию с устройства, она автоматически сохранится также в файлопотоке и будет доступна для использования в любом разделе капсулы без дополнительной загрузки.
В окне редактирования фото вы можете менять размер изображения ползунком “+/-” и двигать картинку внутри круга, захватив ее курсором. Размер фотографии можно уменьшать до тех пор, пока ее ширина или высота не станет равной диаметру круга. Если у вас не получается уменьшить фотографию до такой степени с помощью ползунка “+/-”, попробуйте сделать это с помощью тачпада или мыши.


Если вы хотите использовать выбранную фотографию и результаты ее редактирования, нажмите “Далее”.


Если фотография не подходит, просто закройте окно редактирования крестиком в правом верхнем углу, и выберите другую.


Вы нажали “Далее”. Теперь вы можете сравнить старую фотографию, которая уже размещена на древе и в карточке персоны, и новую, на которую вы хотите заменить прежнее фото.


Чтобы изменить или дополнить информацию о месте рождения или смерти человека, поставьте курсор в соответствующее поле и введите или измените текст. Если вы уже указали место смерти при создании персоны, система автоматически продублирует эту информацию и в графе “Место погребения”, но при необходимости вы сможете её изменить.


Чтобы установить или изменить дату рождения или смерти, поставьте курсор в соответствующее поле. Вы можете либо ввести дату с клавиатуры, либо выбрать ее из календаря. Вводить дату с клавиатуры необходимо строго в формате ДД.ММ.ГГГГ, нажимая затем клавишу Enter.


При использовании календаря важно сначала выбрать год и месяц. Для этого нажимаем на поле со стрелочкой, где указан год, и выбираем нужное из выпадающего списка. То же самое делаем с месяцем. Затем нажимаем в календаре на число. При нажатии на число календарь закроется, а выбранная вами дата будет вписана в окошко “Дата рождения”.


Место рождения и место погребения персоны вы можете не только указать в текстовых полях, но и вынести на карту. Для этого нажмите “Указать на карте” под соответствующими окошками.


Откроется карта с двумя окошками. В нижнем окошке “Название места” вы увидите то, что уже указали в текстовом поле “Место рождения” или “Место погребения” в карточке персоны. Вы можете дополнить или изменить название места простым вводя новый текст — это никак не скажется на положении точки на карте.


В верхнем окошке вы можете задать адрес или координаты точки, которую вы хотите установить на карте, и нажать на клавишу Enter или на изображение лупы. Маркер укажет точку в соответствие с адресом или координатами.


Если необходимо скорректировать положение точки на карте, просто передвиньте маркер курсором и нажмите “Сохранить”.


Итак, вы внесли в карточку персоны все изменения и дополнения, которые хотели. Теперь нажмите “Сохранить” в верхней части страницы и все изменения будут опубликованы.


Как удалить персону с древа
Чтобы удалить человека с древа, сначала нажмите на плашку персоны — справа откроется окно информации о персоне. В правом нижнем углу открывшегося окна нажмите на изображение корзины и подтвердите намерение удалить персону.


Справа откроется окно информации о персоне. В правом нижнем углу открывшегося окна нажмите на изображение корзины и подтвердите намерение удалить персону.

Персона удалена. Таким образом, персона за персоной, вы можете удалять целые ветви, если это необходимо.
Обратите внимание: вы не сможете удалить обоих родителей, если у них более одного ребенка. Поэтому сначала необходимо оставить одного ребенка, а затем удалить родителей.


Как загрузить древо с другого сервиса
Если вы уже начали строить родословное древо на другом сервисе, вы можете перенести его на платформу Nasledie.Digital и продолжить развивать здесь. Для этого нужно скачать ваше древо в Gedcom-формате с сервиса, где вы его строили и передать файл нам через службу поддержки. В дальнейшем будет создана возможность самостоятельной загрузки gedcom-файлов на нашу платформу.

Раздел в процессе наполнения. Мы формируем материалы для данного раздела, скоро они появятся в Помощи.
Если есть вопросы, то обратитесь в Чат, нажав на иконку внизу страницы.
О разделе «Биография»
«Биография» — это раздел, где происходит знакомство с главным героем капсулы, с основными фактами, поворотными моментами и достижениями его жизни.
Повествование в разделе «Биография» мы рекомендуем вести от первого лица в формате автобиографии, если эта капсула о вас, или от третьего лица, в стиле Википедии, если вы создаете капсулу о близком человеке.
Для лучшего восприятия мы предлагаем делить биографию на смысловые блоки, которые могут быть, например, такими:
- «Родители» / «Родительская семья»,
- «Ранние годы» / «Детство»,
- «Школа и университет» / «Институт»,
- «Работа» / «Бизнес» / «Проекты»,
- «Общественная жизнь»,
- «Семья» / «Личная жизнь»,
- «Увлечения и хобби»,
- «Личные качества» / «Жизненные ценности»,
- «Путешествия»,
- «Заслуги и награды»,
- «Интересные факты».
Начать биографию можно с вводного блока-резюме. Вводный блок может содержать следующую информацию:
- Имя главного героя, например «Имя Отчество Фамилия».
- Дата и место рождения в формате:
“Родился (-ась): Число Месяц прописью Год, населенный пункт, регион, страна”
- Краткое описание главного героя: кто он, чем занимался, чем отличился, личные качества, личная жизнь, семья и т.п.
Вводный блок лучше делать достаточно лаконичным: до 700 - 800 знаков. В целом для биографии оптимальным представляется объем от 5 000 до 10 000 знаков.
Не забудьте отделить вводное резюме от основного текста биографии. Для этого нажмите “Добавить секцию” под блоком и выберите тип секции “Разделитель”.
С чего начать: создаем вводное резюме биографии
Вы зашли в раздел “Биография”. Чтобы перейти в режим создания и редактирования, нажмите карандашик в правом верхнем углу экрана. Перед вами откроется конструктор страницы, начинающийся со стартовой секции.
Здесь вы можете разместить художественную фотографию главного героя. Либо сразу начните писать текст, а фото сможете добавить позже. Также можно скопировать откуда-либо уже существующий текст, вставить его в текстовое поле блока, скорректировать и отформатировать с помощью встроенного редактора.
Для создания вводного резюме вы можете использовать как одну, так и сразу несколько секций. Например, начало текста вы размещаете в стартовой секции “фотография слева, текст справа”, продолжение – следом в текстовой секции на всю ширину страницы, а ниже добавляете иллюстративную секцию с фотографиями.
Для добавления новой секции достаточно просто нажать “Добавить секцию” под любой из уже присутствующих на экране секций и выбрать в конструкторе именно тот шаблон, который вам нужен.
Не забудьте отделить вводное резюме от основного текста биографии. Для этого нажмите “Добавить секцию” под блоком и выберите тип секции “Разделитель”.
Рекомендация:
Если у вас уже есть текст биографии, вы можете его полностью скопировать и поставить в водный блок в качестве черновика. Затем разбить текст пробелами на смысловые фрагменты и подписать их. После этого создавать тематические блоки “Биографии” и размещать в них копии смысловых фрагментов из черновика.
Как создавать основную часть биографии
Основную часть биографии мы рекомендуем не делать слишком объемной, размера до 10 000 знаков будет вполне достаточно: более подробно раскрыть отдельные события лучше в разделе “Истории”, куда из биографии возможно будет попасть с помощью гиперссылок. Текст стоит разбить на смысловые блоки, каждый из которых будет иметь свой заголовок.
Каждый смысловой блок можно создавать как из одной, так и из нескольких секций. Сформировать смысловой блок вы сможете из любых секций в любой последовательности, заполняя при этом графу “Заголовок” только в первой секции блока.
Для добавления секции достаточно просто нажать “Добавить секцию” под любой из уже присутствующих на экране секций и выбрать в конструкторе именно тот шаблон, который вам нужен.
Вы сможете выбрать:
- текстовую секцию;
- секцию с текстом и иллюстрацией (два варианта: картинка справа и картинка слева);
- иллюстративную секцию с двумя или тремя картинками;
- иллюстративную секцию-слайдер, в котором можно разместить до 12 иллюстраций.
Как добавить в биографию иллюстрации
Добавить иллюстрацию можно в любую секцию, где предусмотрено место для нее: есть прямоугольник с символом фотоаппарата. Для этого надо нажать на символ, и перед вами откроется окно выбора изображения. Вы можете выбрать изображение из уже загруженных в файлопоток капсулы, либо загрузить новое с вашего устройства.
Выбранное для иллюстрации изображение вы можете подогнать под рамку, в которой оно будет располагаться на странице биографии. Перемещая ползунок “+/-” под рамкой, вы измените масштаб изображения, а двигая картинку внутри рамки, вы определяете оптимальный фрагмент фотографии, который будет показан в выбранной вами секции.
В разных секциях пропорции иллюстраций различаются. Это дает возможность не только подогнать ваше изображение под рамку, изменяя масштаб картинки и двигая ее, но подобрать секцию с наиболее подходящими пропорциями рамки именно для вашей фотографии.
Оригинал фотографии (в неизменном виде), которую вы размещаете в биографии с вашего устройства, автоматически попадает в файлопоток капсулы и отражается в разделах “Медиа” и “Библиотека”.
Как расставить гиперссылки
Для того, чтобы читатель мог сразу узнать больше о людях, событиях или фактах, которые встречаются в биографии, мы предусмотрели возможность расстановки в тексте гиперссылок на другие материалы капсулы (например, персоны или истории) или внешние источники (например, на Википедию).
Расставлять ссылки очень легко: вы просто выделяете в тексте слово или фразу, с которой вы хотите сделать ссылку на другой материал, и нажимаете кнопку “Добавить ссылку” (самая правая кнопка в текстовом редакторе). Перед вами откроется поле для ввода адреса материала, на который вы хотите сослаться. Скопируйте из адресной строки браузера web-адрес страницы, на которую вы ссылаетесь, добавьте его в поле, которое появилось рядом с выделенным текстом, и подтвердите. Ссылка добавлена.

О разделе «Река жизни»
Как создать событие в "Реке жизни"
Как добавить иллюстрацию и подписать ее
Как расставить ссылки
О разделе «Река жизни»
«Река жизни» — это краткое хронологическое описание основных событий из жизни главного героя капсулы или из истории семьи. Также в «Реке жизни» могут быть отражены важные для автора исторические события, на фоне которых проходила жизнь человека или семьи. Здесь будут вполне уместны как события фактологического характера, так и эмоциональные впечатления.
«Река жизни» состоит из отдельных записей – событий, размещенных по годам на хронологической оси.
Мы рекомендуем вспомнить и вынести в “Реку жизни” от одного до трех наиболее значимых события за каждый год жизни главного героя капсулы или его семьи.
Каждое событие может быть проиллюстрировано и дополнено двумя видами коротких подписей к иллюстрациям: на картинке или под ней.
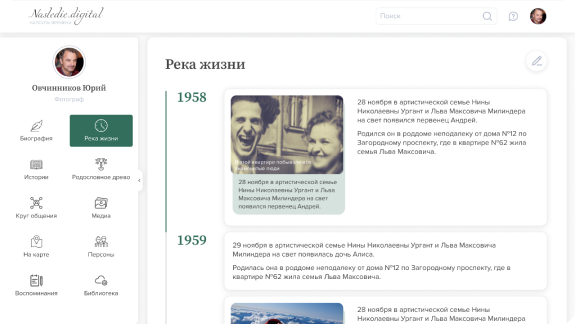
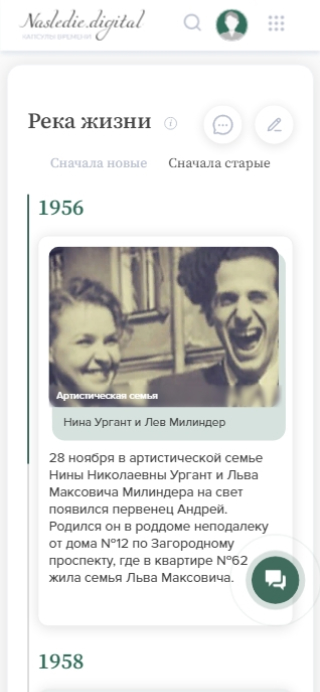
Как создать запись в «Реке жизни»
Для того, чтобы добавить событие в «Реку жизни», необходимо перейти в режим редактирования — нажать на карандашик в правом верхнем углу экрана.
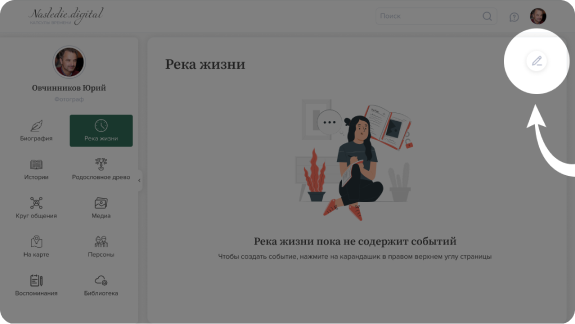
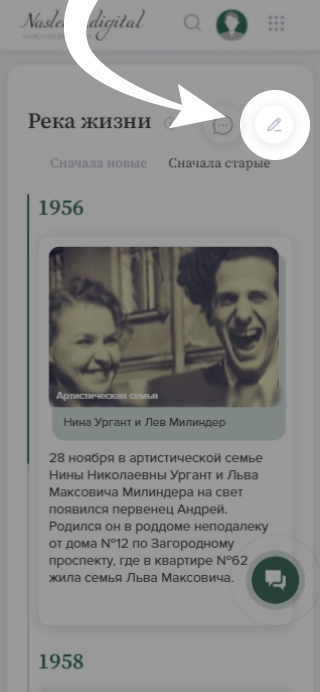
Перед вами откроется форма для создания нового события, а под ней — список уже добавленных событий.
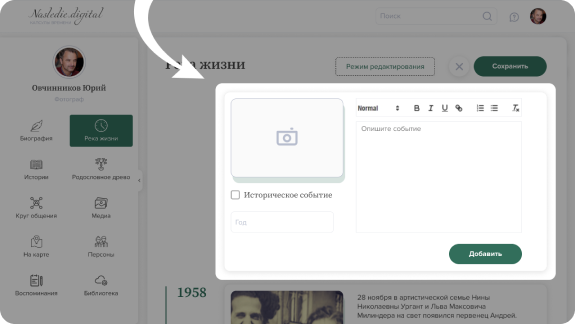
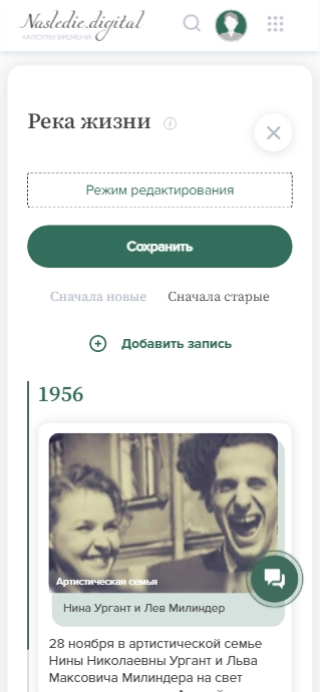
Текст нового события можно набрать прямо в форме создания события, либо вы можете скопировать туда уже написанный текст. Здесь же вы можете добавить в текст ссылки на другие страницы капсулы или на внешние источники.
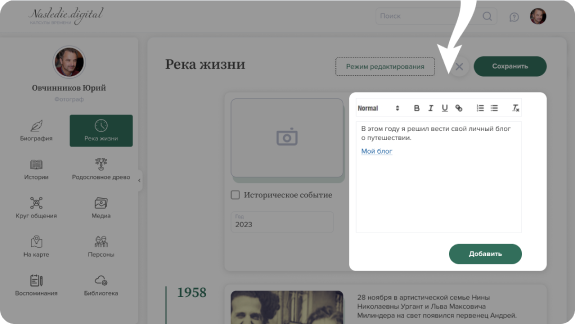
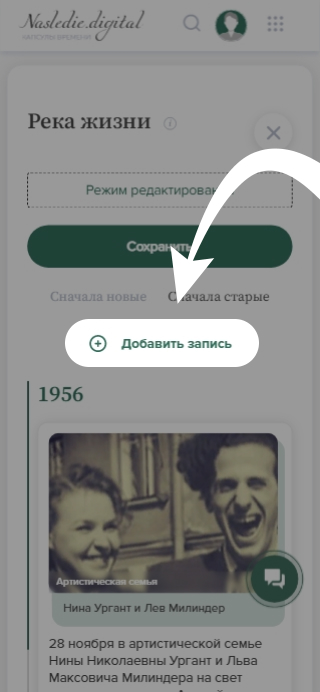
Осталось указать год, к которому относится событие, и оно может быть опубликовано, но мы рекомендуем также добавить иллюстрацию и подписать её.
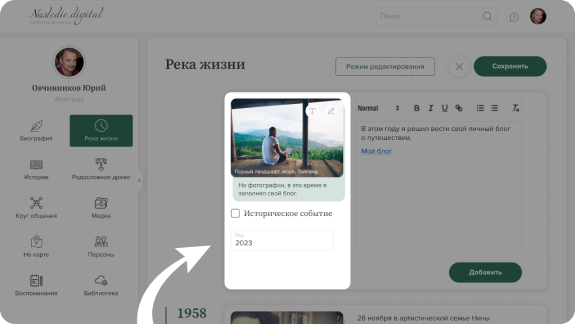
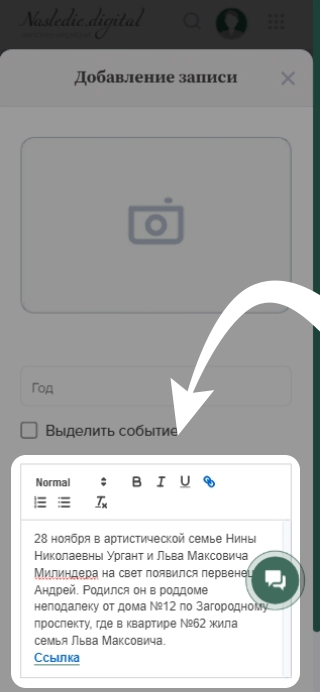
Впрочем, проиллюстрировать событие можно в любой момент после публикации. Достаточно снова войти в режим редактирования и нажать на карандашик рядом с событием, которое вы хотите дополнить или отредактировать.
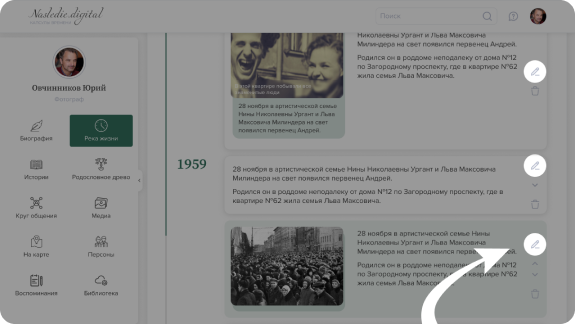
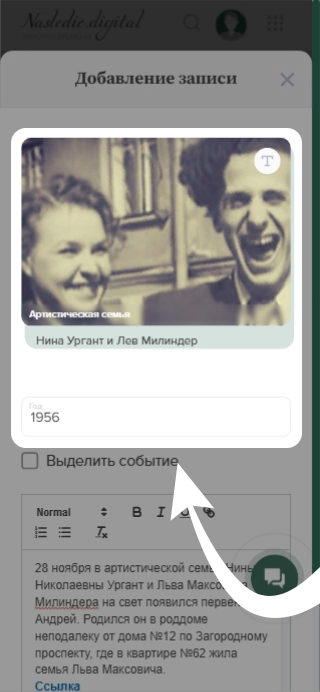
Если вы хотите выделить какое-либо событие в «Реке времени», просто поставьте галочку «Выделить событие» при его создании или редактировании. Так можно отметить особенно значимые события жизни или исторические события, на фоне которых протекала жизнь.
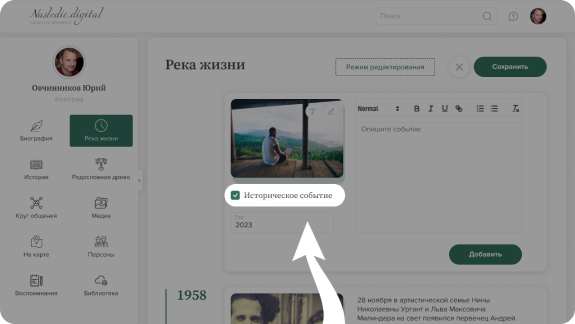
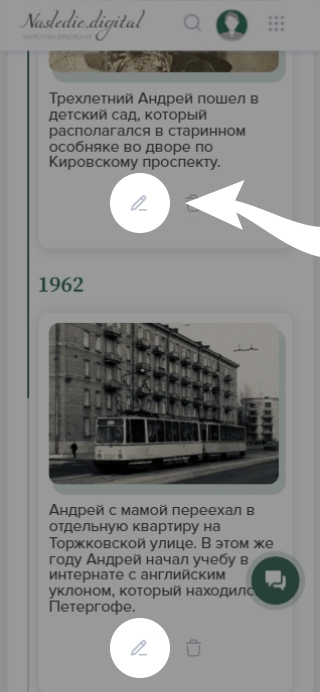
Эти события будут выделены цветом.
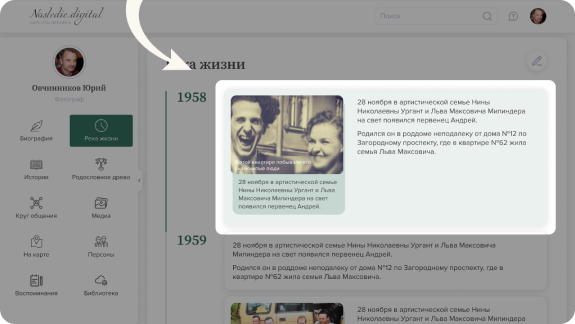
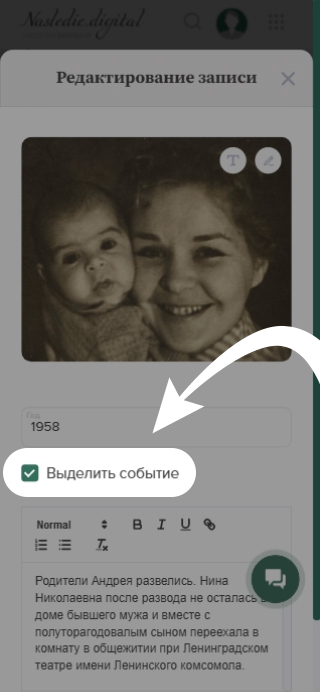
Как добавить в событие изображение и подписать его
Если вы уже вошли в режим редактирования и создаете или дополняете событие, просто нажмите на иконку фотоаппарата.
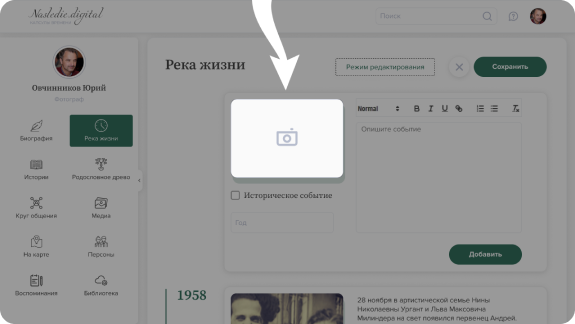
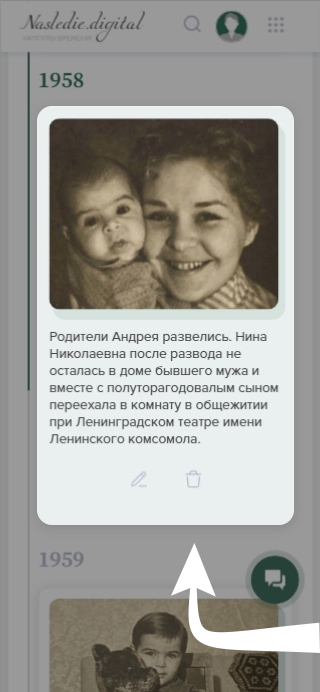
Система предложит вам выбрать иллюстрацию из файлопотока вашей капсулы, если вы уже добавляли какие-либо изображения в нее,
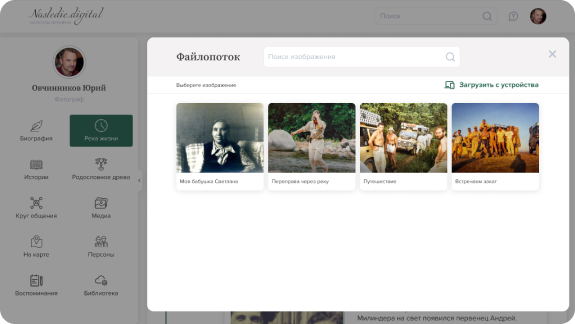
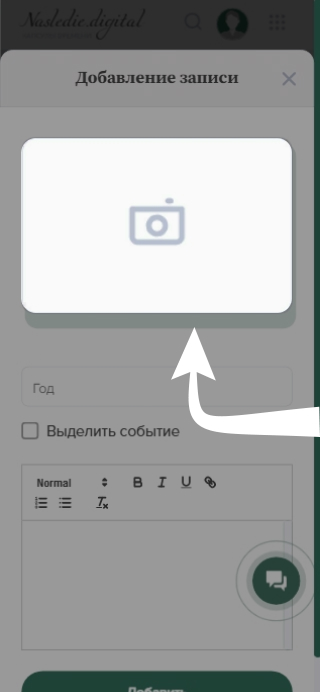
или загрузить новую фотографию с компьютера или телефона.
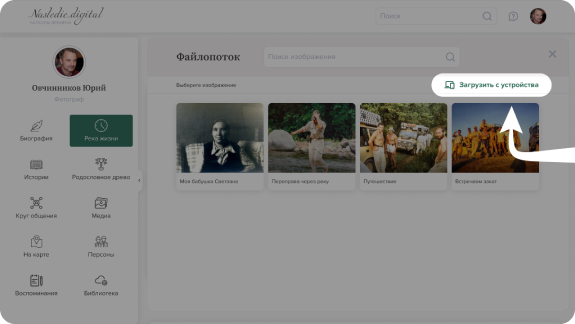
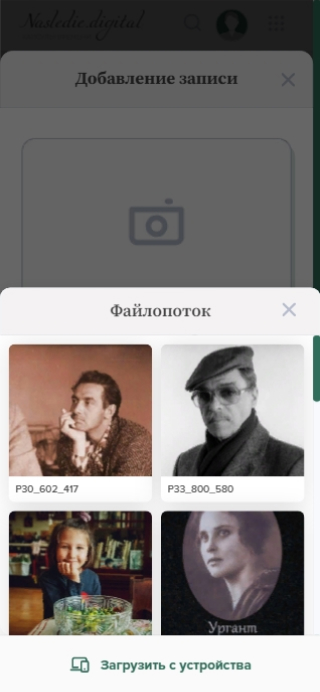
В зависимости от размера текста события и особенностей используемой картинки, вы можете выбрать подходящий формат иллюстрации (квадрат или горизонтальный прямоугольник) и подогнать под него фотографию, изменяя ее масштаб ползунком «+/-» и двигая ее внутри рамки в форме редактирования.
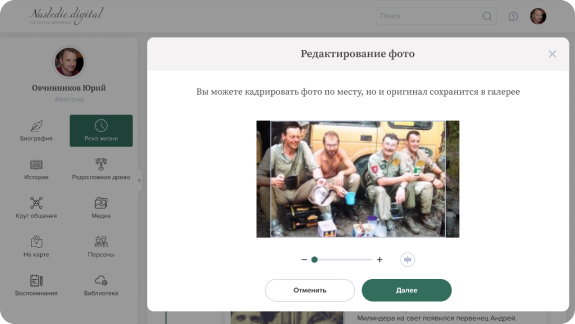
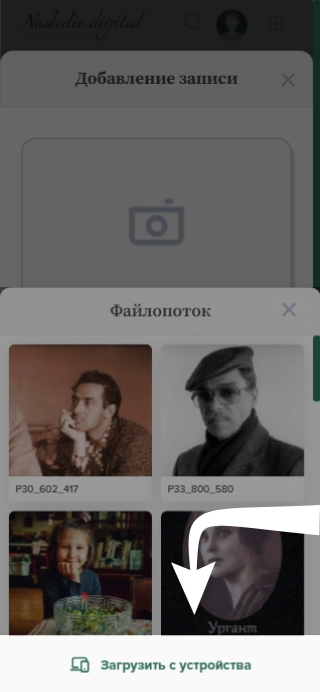
Выбрать или поменять формат иллюстрации можно с помощью круглой кнопки справа от ползунка «+/-».
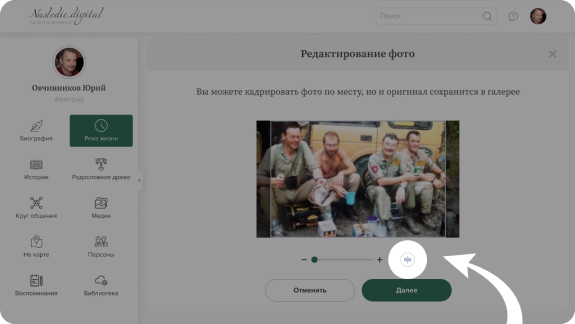

Когда закончите редактировать фотографию, нажмите кнопку «Далее». Окно редактирования закроется и фотография встанет в запись.
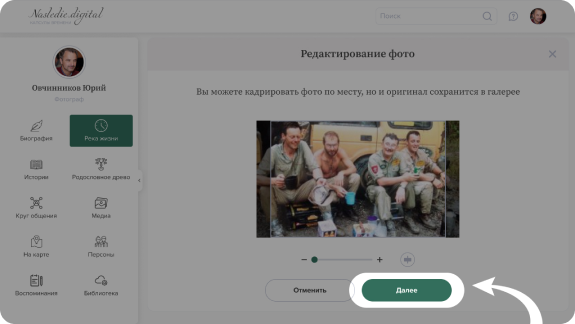

Чтобы добавить к иллюстрации подпись, нажмите на кнопку «Т» на фотографии.
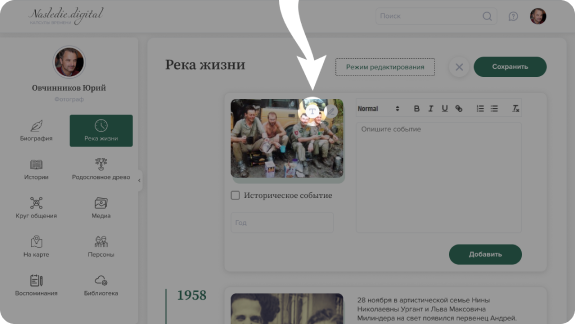

Откроется форма «Подписи». В строку «Подпись на фото» добавляем подпись к фотографии, которая будет выводиться в нижней части фото при наведении на него курсора. В строку «Подпись под фото» добавляем подпись, которая будет стоять под фотографией. Для того, чтобы продолжить работу, достаточно просто закрыть форму «Подписи»: ваши подписи в этом случае система запомнит и опубликует при сохранении всех изменений.
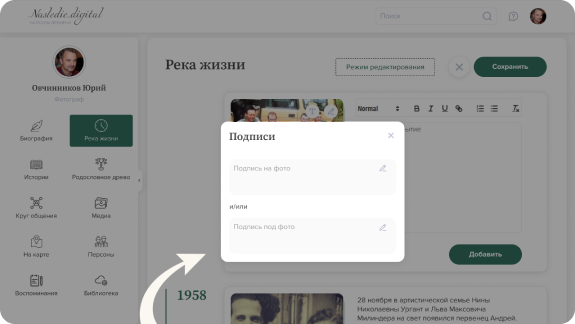
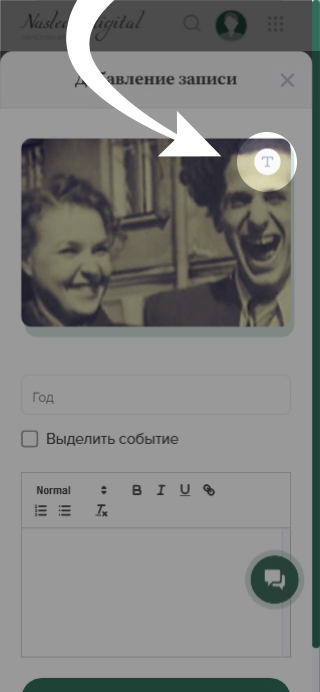
Как расставить ссылки
Для того, чтобы читатель мог сразу узнать больше о людях, событиях или фактах, которые встречаются в записях «Реки жизни», мы предусмотрели возможность добавить в текст ссылки на другие материалы капсулы (например, на страницы персон или на истории) или внешние источники (например, на «Википедию»).
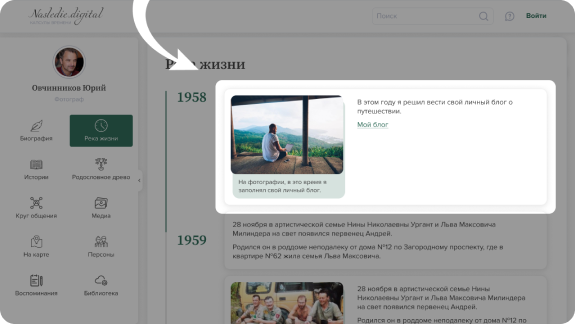
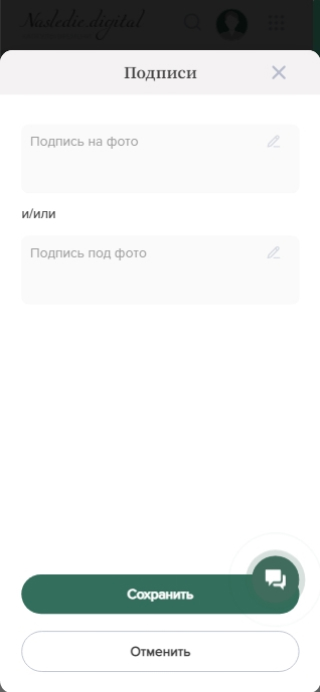
Расставлять ссылки очень легко: вы просто выделяете в тексте слово или фразу, с которой вы хотите сделать ссылку на другой материал, и нажимаете кнопку «Добавить ссылку» (самая правая кнопка в текстовом редакторе).
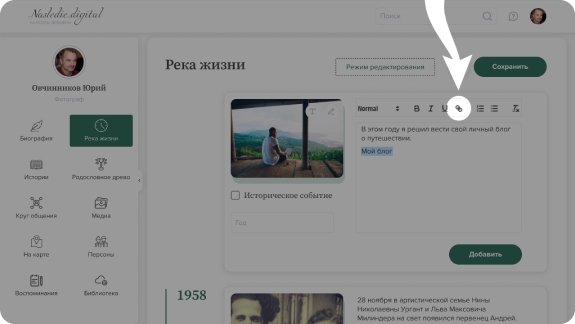
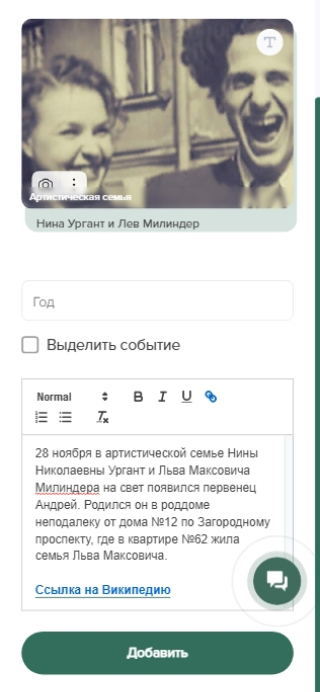
Перед вами откроется поле для ввода адреса страницы, на которую вы хотите сослаться. Скопируйте из адресной строки браузера адрес страницы, на которую вы ссылаетесь, добавьте его в поле, которое появилось рядом с выделенным текстом, и нажмите Save.
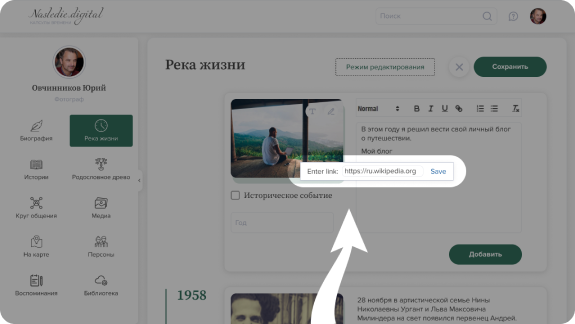
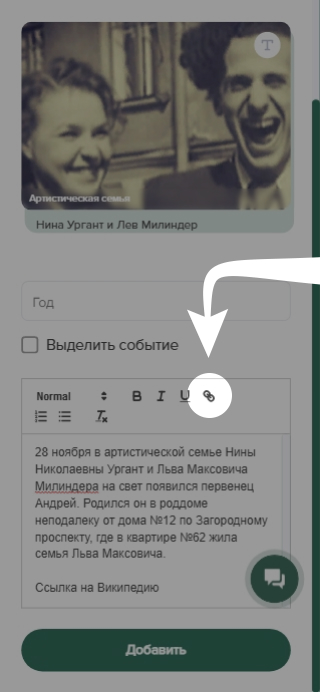
Ссылка добавлена.
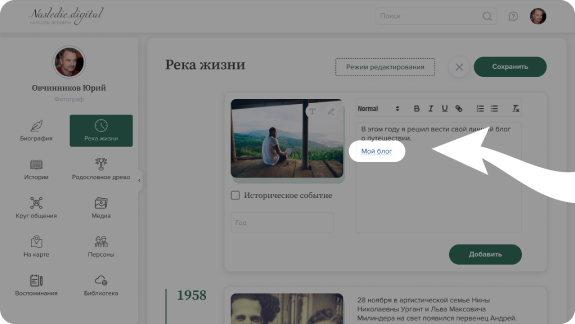
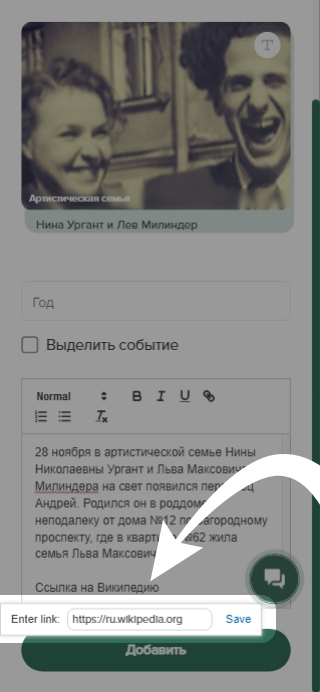
Как сохранить изменения
Нажимая кнопку «Добавить» в новом событии или «Сохранить» в отредактируемом, вы подтверждаете изменения именно в этом событии.
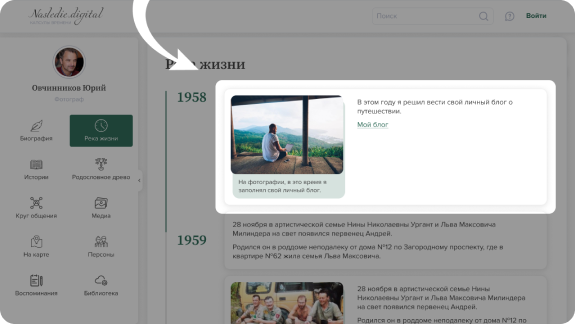
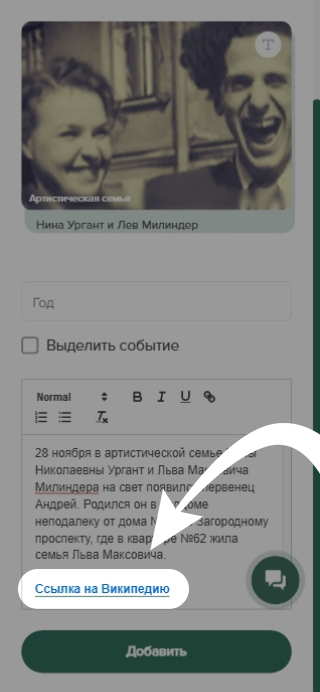
Для того чтобы применить все изменения в разделе «Река времени» и выйти из режима редактирования, необходимо нажать кнопку «Сохранить» в правом верхнем углу страницы.
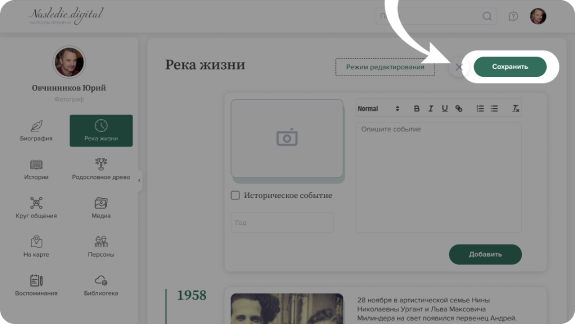
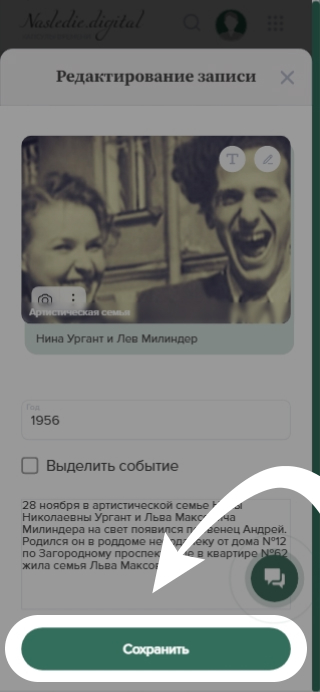
Раздел в процессе наполнения. Мы формируем материалы для данного раздела, скоро они появятся в Помощи.
Если есть вопросы, то обратитесь в Чат, нажав на иконку внизу страницы.
Раздел в процессе наполнения. Мы формируем материалы для данного раздела, скоро они появятся в Помощи.
Если есть вопросы, то обратитесь в Чат, нажав на иконку внизу страницы.
Раздел в процессе наполнения. Мы формируем материалы для данного раздела, скоро они появятся в Помощи.
Если есть вопросы, то обратитесь в Чат, нажав на иконку внизу страницы.
Раздел в процессе наполнения. Мы формируем материалы для данного раздела, скоро они появятся в Помощи.
Если есть вопросы, то обратитесь в Чат, нажав на иконку внизу страницы.
Раздел в процессе наполнения. Мы формируем материалы для данного раздела, скоро они появятся в Помощи.
Если есть вопросы, то обратитесь в Чат, нажав на иконку внизу страницы.
О разделе “Медиа”
“Медиа” – это ваша семейная или частная галерея, где потомки и современники смогут увидеть дорогие для вас фотографии и видио, услышать голоса людей, познакомиться с документами и артефактами.
Раздел “Медиа” позволяет представить экспонаты в бесконечном количестве сочетаний – объединяйте материалы в коллекции так, как вам хочется. Это тот случай, когда не придется выбирать, в каком именно альбоме представить снимок, он может быть представлен сразу в нескольких, не увеличивая при этом общий объем капсулы.
Раздел “Медиа” предназначен, главным образом, для визуализации отобранных материалов. Для их удобной систематизации и организации, мы предусмотрели другой раздел – “Библиотека”. При этом загружать файлы в капсулу и атрибутировать их (присваивать заголовки и описания, данные о месте и времени съемки, об изображенных персонах) можно и через “Медиа”, и в “Библиотеке”.
Загружены в капсулу и отражены в разделе “Медиа” могут быть изображения в форматах jpg (gpeg), png, bmp, tiff; видеофайлы avi и mp4; аудиозаписи mp3, wav и aac; документы pdf и doc(x).
Как создать, заполнить и удалить альбом
Чтобы создать альбом, нажмите кнопку “Создать альбом” в правой верхней части страницы. Перед вами откроется форма создания альбома где вы сможете написать его название и создать обложку альбома.
Для того, чтобы создать обложку, необходимо нажать карандашик в форме создания альбома. Система предложит вам выбрать для обложки фотографию из уже загруженных в капсулу, либо загрузить новое изображение с вашего компьютера или телефона, нажав на кнопку “Загрузить с устройства”. При загрузке изображения с устройства, оно автоматически попадает в файлопоток, и если эта фотография вам понадобится в дальнейшем в любом разделе капсулы, вы сможете ее вновь не загружать, а выбрать из файлопотока.
Вы выбрали фотографию из файлопотока или загрузили с устройства и теперь можете ее отредактировать – подогнать под пропорции обложки альбома. Для этого в открывшемся фоторедакторе меняем масштаб изображения ползунком +/- и двигаем фотографию внутри рамки обложки. При этом результаты редактирования применяются только к этой обложке, оригинал изображения остается в файлопотоке в неизменном виде. Если изображение в рамке размещено оптимально, нажмите “Далее”.
Теперь подпишите альбом и нажмите “Создать”. Альбом создан, но его обложка отобразилась в предварительном виде. Для того, чтобы увидеть обложку в реальном качестве, просто обновите страницу.
Чтобы заполнить альбом, вам нужно войти в него и нажать кнопку “Загрузить” в правой верхней части страницы, после чего вы сможете выбрать файл из уже загруженных в файлопоток или загрузить новый с компьютера или телефона.
Внутри выбранного альбома вы также сможете создать вложенный альбом и добавить в него файлы.
Для того, чтобы удалить альбом, необходимо зайти в него и нажать на “Удалить альбом” в правой верхней части экрана. При удалении альбома, размещенные в нем файлы остаются в файлопотоке капсулы, а вложенные альбомы сохраняются вместе с их содержимым.
Как подписать медиафайлы
Любой загруженный в капсулу медиафайл может быть атрибутирован: вы можете написать для него заголовок, дать описание, указать людей, дату и место съемки или создания. Также можно присвоить файлу ключевые слова, по которым его легче будет найти в последствии.
Для того, чтобы подписать медиафайл, нажмите на него в альбоме или в галерее раздела “Медиа”. Файл откроется крупно, а в правой верхней части экрана, справа от стрелочки (возврат в галерею или альбом) появится панель инструментов: “Информация”, “Комментарии”, “Удалить”, “Прочее”. Вам необходимо нажать на кнопку “Информация” (самая левая кнопка в панели инструментов, с изображением буквы i).
При нажатии на кнопку “Информация” открывается окно “Информация о файле”. Чтобы ввести данные, вам необходимо нажать нажать карандашик рядом с полем, которое вы хотите заполнить.
“Название” и “Описание” – текстовые поля, там вы можете в свободной форме написать то, что считаете нужным.
Нажав на карандашик в поле “Альбомы”, вы увидите всплывающую форму “Альбомы, где вы сможете выбрать альбомы из уже созданных в вашей капсуле, чтобы файл был представлен в них.
Поставьте курсор в строку “Название альбома” и начните набирать название интересующего вас альбома. Система покажет вам список альбомов, в названиях которых присутствуют набранные вами сочетания букв.
Выбранные из списка альбомы появятся в верхней части формы “Альбомы”. Нажмите кнопку “Сохранить”, и выбранные альбомы добавятся в строку “Альбомы” окна “Информация о файле”, а сам файл будет представлен в выбранных альбомах.
В поле “Ключевые слова” вы сможете создать новые ключевые слова, которые вы хотите присвоить файлу, либо выбрать ключевые слова из уже существующих.
Нажимая карандашик в поле “Персоны на фото”, вы откроете форму “Люди на фото”. Начните набирать имя человека, которого вы хотите указать, в строке “Введите имя”, и система вам подскажет людей, в имени, отчестве или фамилии которых есть набираемое вами сочетание букв.
Выберите нужного вам человека из списка имен, и его имя появится в верхней части формы “Люди на фото”. Таким образом, вы можете выбрать любое количество персон из тех, что вы уже добавили на родословное древо. В дальнейшем можно будет указывать на фото и людей, не присутствующих на родословном древе.
После того, как вы выбрали всех необходимых людей, нажмите “Сохранить”, и имена персон с их фотографиями будут сохранены в графе “Персоны на фото” формы “Информация о фото”.
Строка “Связанные истории” пока не может быть отредактирована и не содержит значимой информации. Эта функция будет реализована позднее.
Графа “Место съемки” состоит из двух частей: текстового поля и карты. В текстовом поле вы можете в свободной форме обозначить место съемки. Это может быть необходимо, в частности, если вам необходимо использовать устаревший топоним, который на современных картах не отражается (например, город Ленинград). При этом на карте вы сможете указать место с современным названием (например, в город Санкт-Петербург).
Дату съемки вы можете задать, выбрав в календаре, который откроется при нажатии на карандашик в соответствующем поле, либо набрать ее в этом поле вручную в формате дд.мм.гггг. После этого нажмите на зеленую галочку справа, и дата сохранится.
Как комментировать и удалять медиафайлы, скачивать их на свое устройство, делиться ими и скрывать их от посетителей капсулы
Комментирование медиафайлов – удобный инструмент для совместной работы над разделом медиа. Через инструмент комментирования ваши друзья или родственники, с которыми вы совместно заполняете капсулу, смогут оставить вам информацию о фото, а вы ее сможете учесть при атрибутировании. Также комментарии могут быть ценными и сами по себе.
Чтобы открыть окно с комментариями, вам нужно кликнуть на файл, который вы хотите комментировать, в альбоме или в галерее раздела “Медиа”. В открывшейся панели инструментов в правой верхней части экрана вам надо будет нажать кнопку “Комментарии” между кнопкой i и кнопкой удаления (иконка корзины).
Если вы авторизовались в капсуле, вы сможете оставить комментарий или ответить на него. Если вы имеете статус автора, вы можете удалить или отредактировать комментарий, нажав на три точки справа от него.
Чтобы удалить медиафайл, откройте его в любой папке или в галерее раздела “Медиа”. Нажмите на кнопку с корзинкой справа от кнопки “Комментарии” на панели инструментов в правой верхней части экрана. Обратите внимание: файл, который мы удаляем таким образом, исчезнет из всех альбомов и галереи.
Если вам необходимо удалить файл только из одного альбома, это делается в графе “Альбомы” формы “Информация о фото”.
Если вы хотите скрыть файл от посетителей капсулы, поделиться им или скачать его, нажмите кнопку с тремя точками первую справа на панели инструментов.
Раздел в процессе наполнения. Мы формируем материалы для данного раздела, скоро они появятся в Помощи.
Если есть вопросы, то обратитесь в Чат, нажав на иконку внизу страницы.
Раздел в процессе наполнения. Мы формируем материалы для данного раздела, скоро они появятся в Помощи.
Если есть вопросы, то обратитесь в Чат, нажав на иконку внизу страницы.
Раздел в процессе наполнения. Мы формируем материалы для данного раздела, скоро они появятся в Помощи.
Если есть вопросы, то обратитесь в Чат, нажав на иконку внизу страницы.
Раздел в процессе наполнения. Мы формируем материалы для данного раздела, скоро они появятся в Помощи.
Если есть вопросы, то обратитесь в Чат, нажав на иконку внизу страницы.
Раздел в процессе наполнения. Мы формируем материалы для данного раздела, скоро они появятся в Помощи.
Если есть вопросы, то обратитесь в Чат, нажав на иконку внизу страницы.
Раздел в процессе наполнения. Мы формируем материалы для данного раздела, скоро они появятся в Помощи.
Если есть вопросы, то обратитесь в Чат, нажав на иконку внизу страницы.






























Комментарии
Здесь пока нет ни одного комментария, вы можете стать первым!
Комментирование в этой капсуле временно закрыто владельцем